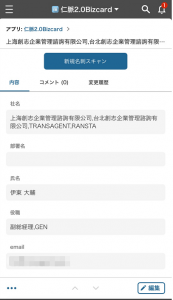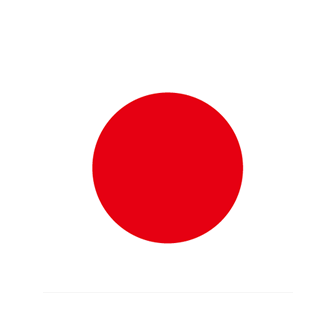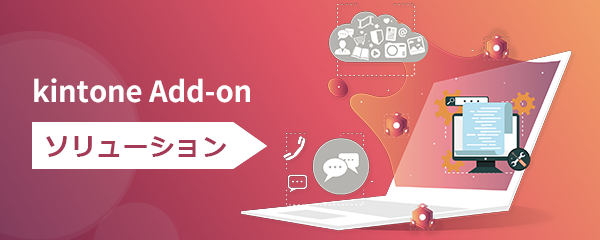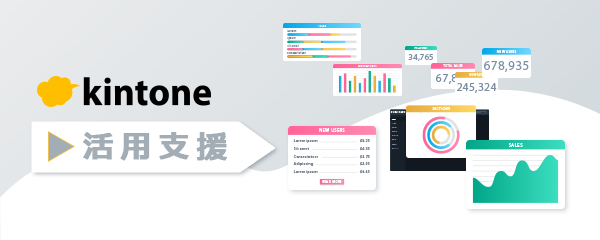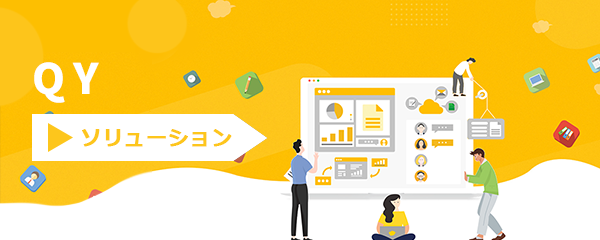名刺をスキャンして組織としての名刺管理を実現する方法

本記事では、弊社で提供している「枚数無制限で名刺情報を新たなアプリをインストールすることなく、携帯で名刺の写真をとるだけでkintoneアプリに文字認識(OCR)処理をし、登録する方法」をご紹介いたします。
Contents
利用するサービス
- BBI kintone Add-on Bizcard ※1
※1. BBI kintone Add-onはトランスエージェントが提供するSFAに必要不可欠な機能をまとめたプラグインです。
事前アプリ設定
フォームの設定
社名、氏名、Emailなど名刺に記載されている内容のフィールドを、文字列1行(重複、必須は無し)で用意します。そして名刺画像を保存するために添付ファイル項目を用意します。
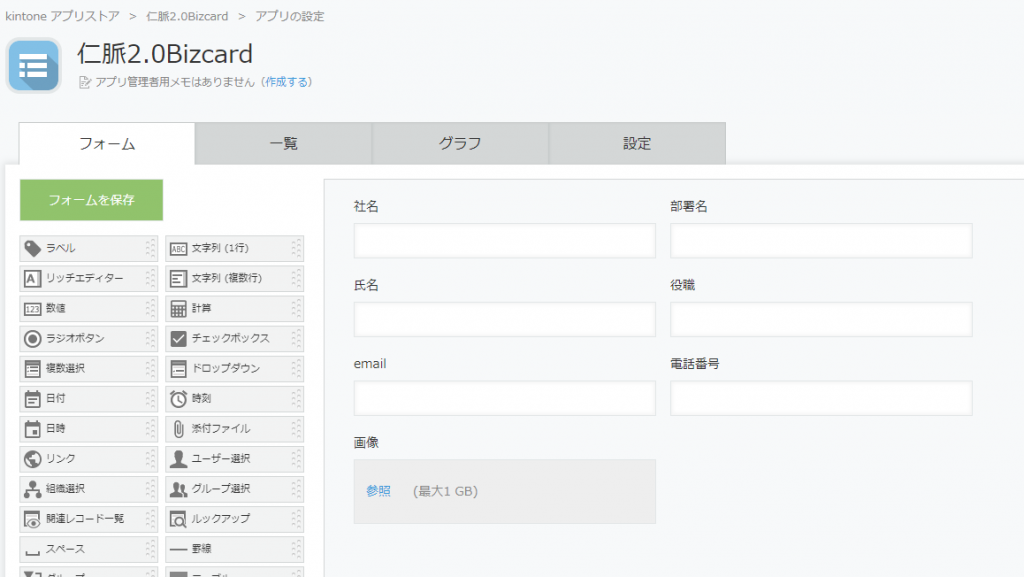
カスタムビューの設定
名刺スキャン操作を行うためにカスタムビューを用意します。「ページネーションを表示する」の✓は外してください。
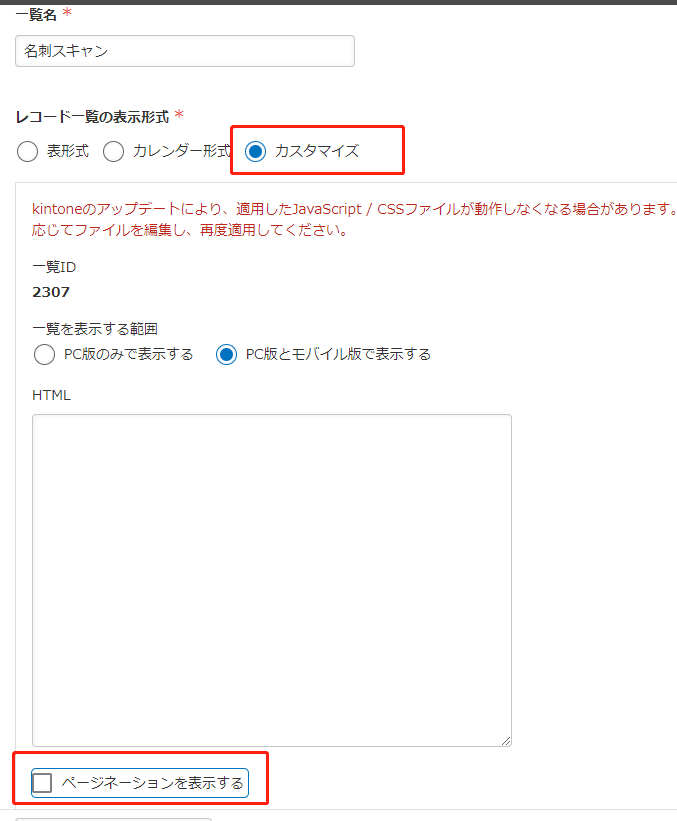
プラグインの設定
基本設定
基本設定では、試用開通時に提供するURLとライセンスキー、そして、事前設定で準備したカスタムビューを選択します。
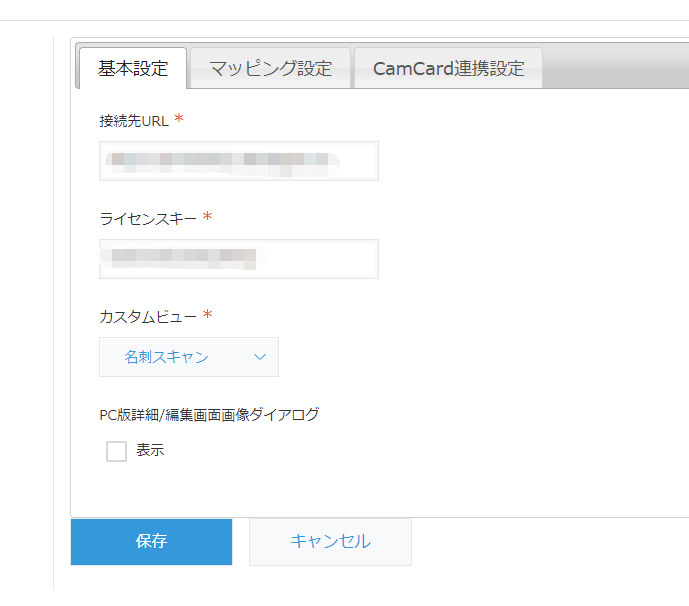
マッピング設定
事前に設定したフィールドとOCRで解析する情報のマッピングを行います。
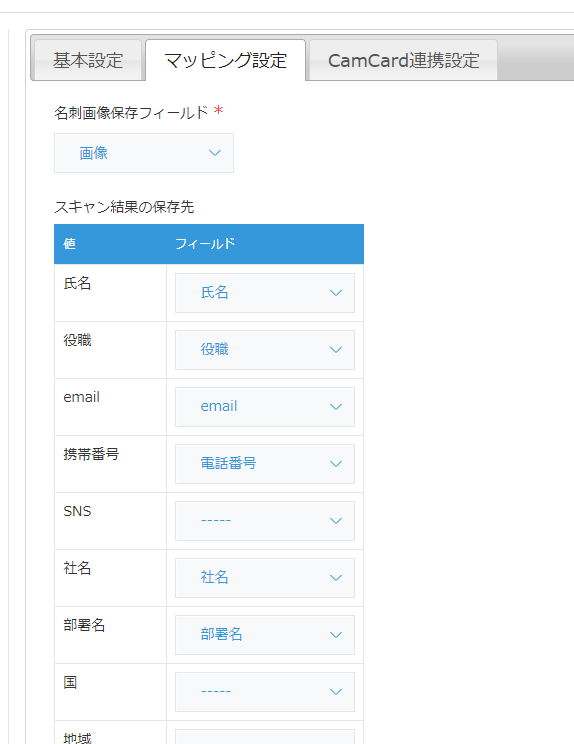
利用方法
携帯でカスタムビューを開く
スマホからカスタムビューを開きます。よく使うので、URLをブラウザのブックマークに入れておくと良いでしょう。
その後、カメラアイコンをクリックし写真撮影をします。
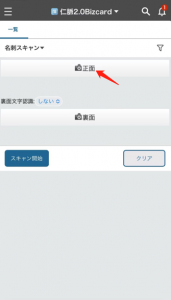
名刺を撮影して何回かクリックして正しい方向に調整
必須ではないのですが、縦に撮影した時に画像を1回クリックすると右に90度回転しますので、正しい方向に調整します。
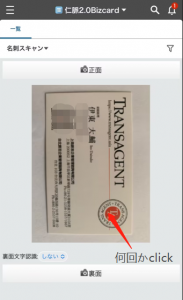
スキャン開始ボタンをクリック
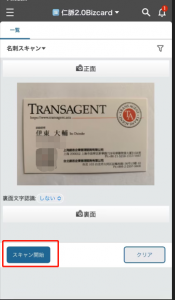
スキャン成功
画像と一緒に文字認識した結果が保存されます。当然、kintoneアプリに保存されてるのでPCからでも参照可能です。