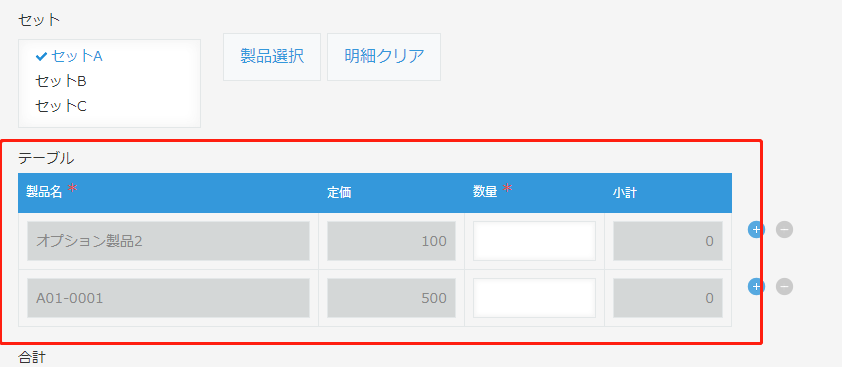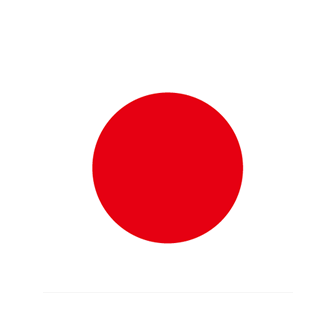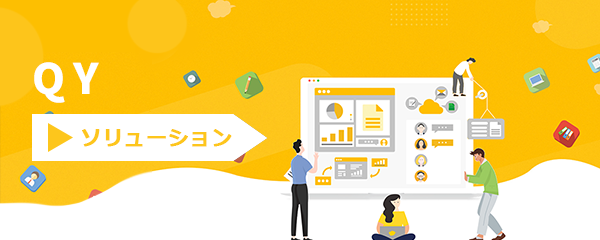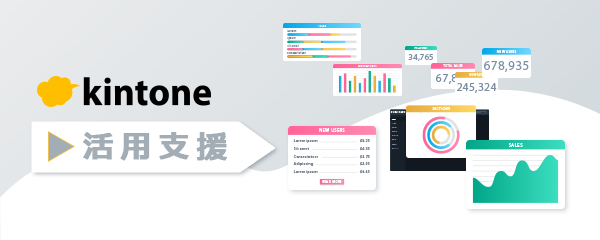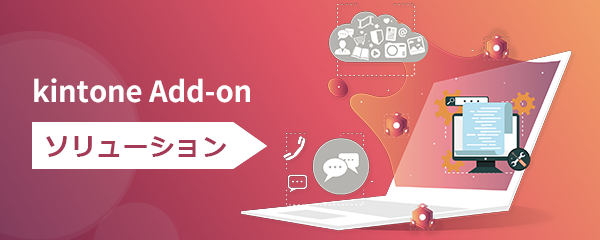見積作成時に複数の製品をまとめてルックアップする方法

今回は、セット商品やシステム販売という形で見積を作成する際に、セット名を選んで、その構成製品をまとめて見積内の明細にルックアップする方法をご紹介します。これにより一つずつ製品を選択する手間を削減することができます。
Contents
利用するプラグイン
- rex0220 選択式ルックアップテーブル ※1
※1 rex0220プラグインは中華圏(中国大陸、香港、台湾)では、弊社がQYPSというブランドでサブスクリプション形式で提供しております。
製品マスタの用意
各製品マスタレコード画像のように、複数選択やチェックボックスでセットの構成品となるデータを用意します。
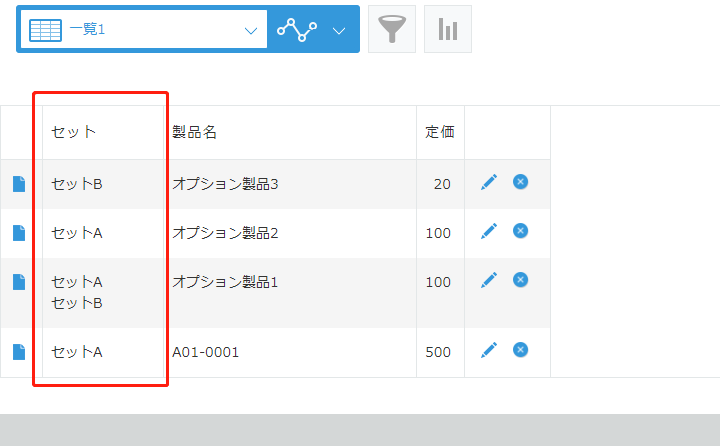
見積アプリの事前設定
見積アプリに下記のフィールドを用意します。
| No | フィールド | 補足 |
|---|---|---|
| 1 | セットの複数選択 | チェックボックスでも可能 |
| 2 | スペースフィールド | ルックアップボタン表示用に利用 |
| 3 | ルックアップしたいフィールド(サブテーブル) | 文字列、数値、ドロップダウンなど 任意のタイプ |
| 4 | サブテーブル内に製品マスタレコード番号を保持するための文字列フィールド | 重複選択防止対応 |
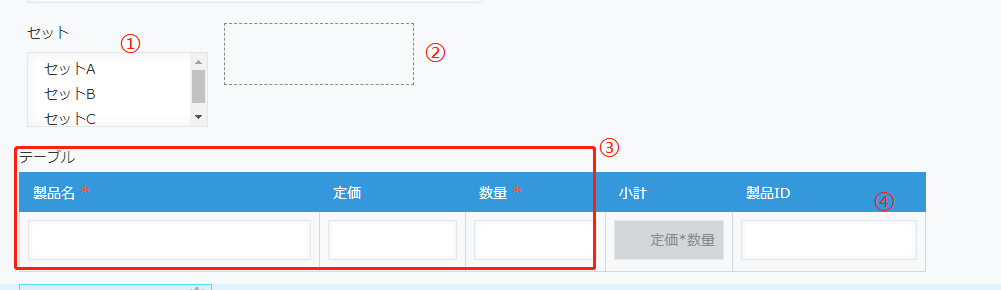
プラグインの設定
ボタンの設定
ボタン設定ダイアログを開きます。
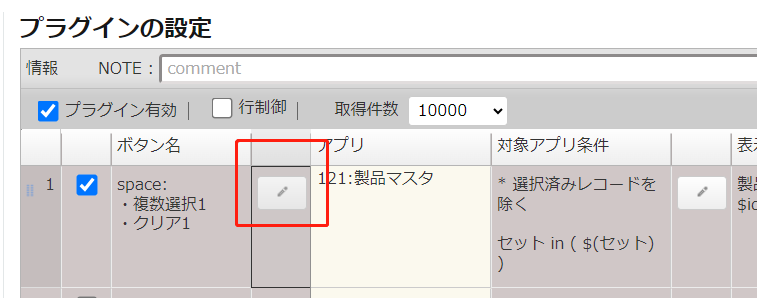
左上の「SPACE」に②で用意したスペースを選択。デフォルト部分でボタンの文言を設定します。計算式によりボタンの表示条件を設定することも可能です。
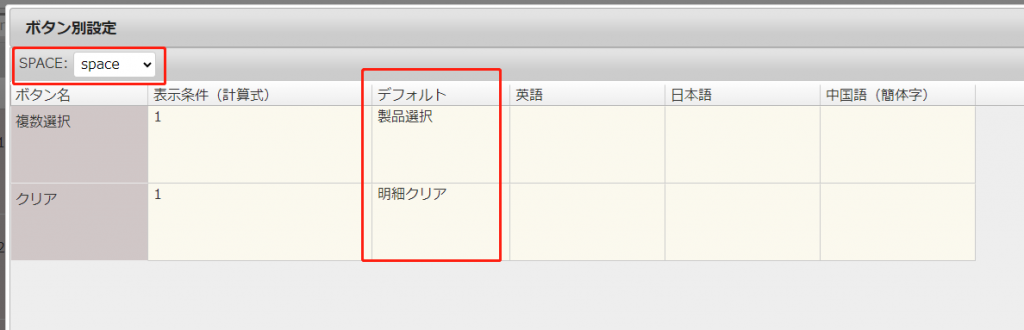
ルックアップ元アプリの選択
ルックアップしたいアプリ(今回では製品マスタ)のアプリを選択します。
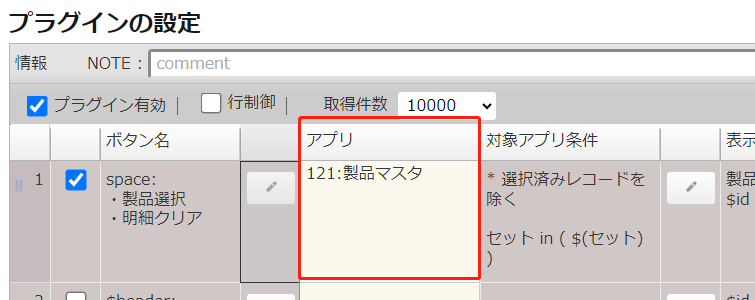
選択対象レコード絞り込み条件の設定
「対象アプリ条件」のアイコンをクリックします。
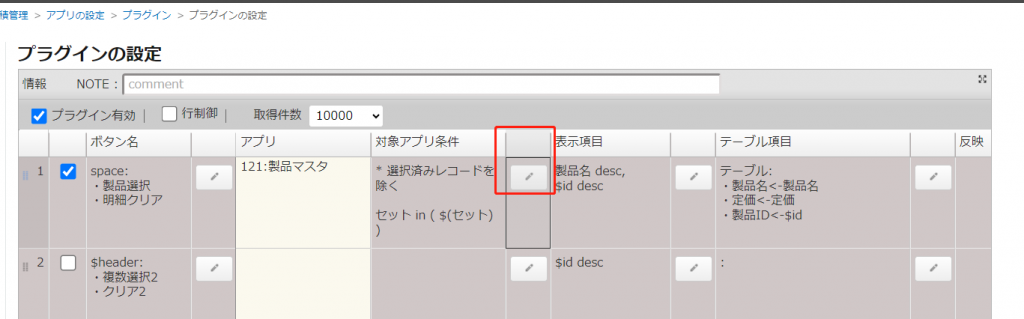
左側①がルックアップ元(例では製品マスタ)フィールド、右側②がルックアップ先(例では見積)での条件式を設定します。
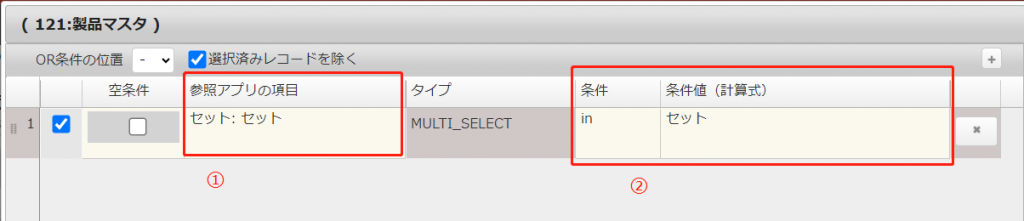
ルックアップ選択ダイアログ表示項目の設定
ルックアップダイアログで表示されるフィールド、そして表示順を設定します。
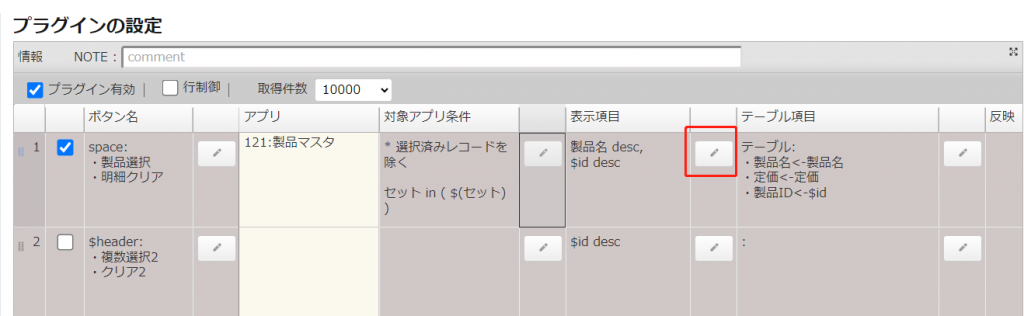
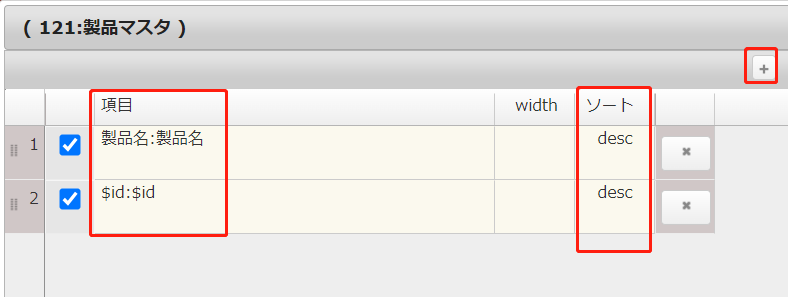
ルックアップコピー項目のマッピング設定
テーブル項目設定ダイアログを表示し、③で設定した取得したいフィールドをマッピング、そして、④レコード番号を保持するためのフィールドに✓を入れます。
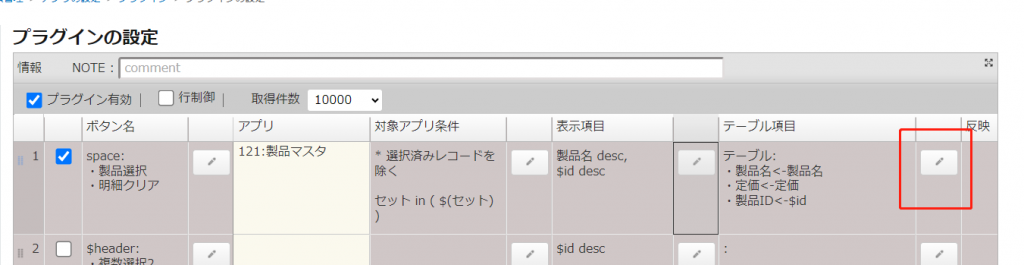
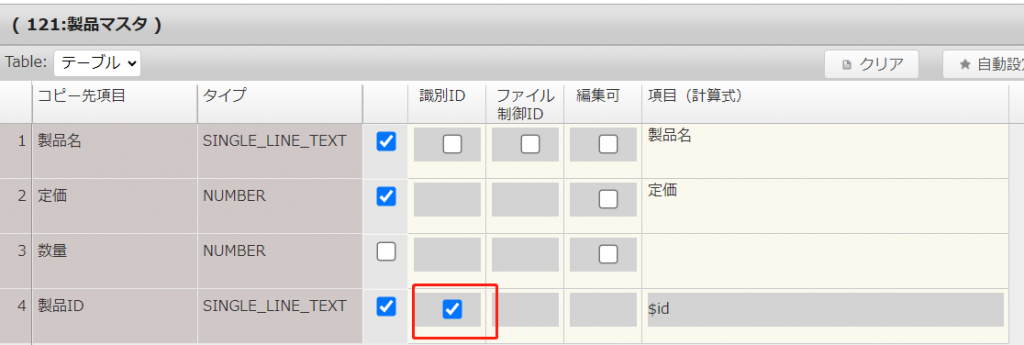
動作確認
見積アプリ内のセットを選んで、製品選択ボタンをクリックします。
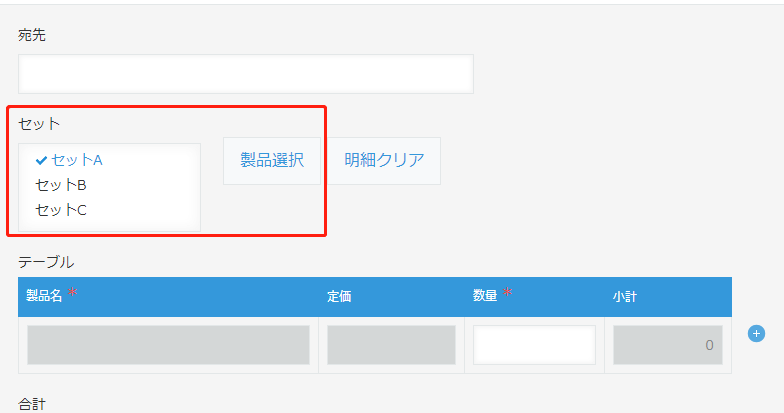
設定に従って、対象レコード、表示項目が表示されますので、ルックアップしたいレコードにチェックを入れ、追加ボタンをクリックします。
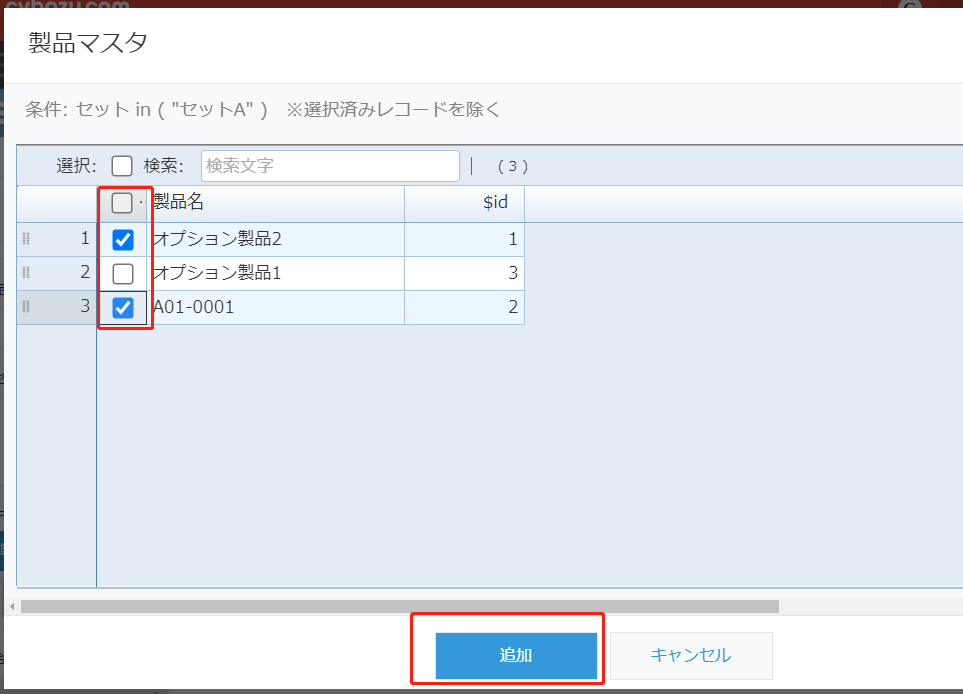
選択された複数のレコードに明細フィールドの値がコピーされます。